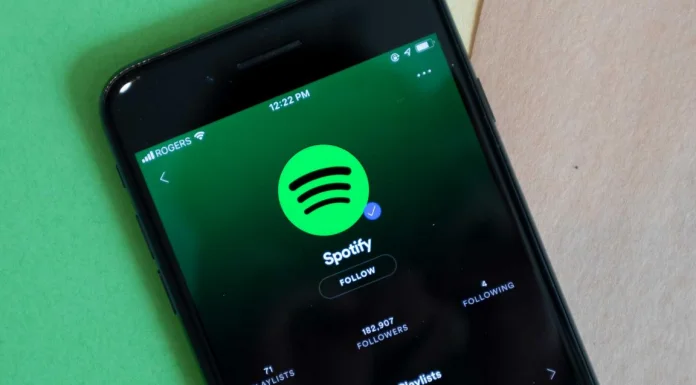Pro mnoho uživatelů je Disk Google nejlepším a nejoblíbenějším úložištěm. Synchronizuje soubory napříč zařízeními a umožňuje uživatelům sdílet je Disk Google poskytuje každému 15 GB úložiště zdarma. Pokud však chcete, můžete si dokoupit další prostor a rozšířit jej.
Je zřejmé, že v průběhu času se úložný prostor stále zmenšuje, a proto může být nutné odstranit z účtu Google Drive velké a nepotřebné soubory, abyste uvolnili místo. Neexistuje však žádný snadný způsob, jak velké soubory najít. Existuje pouze několik triků, jak soubory na Disku Google seřadit podle velikosti. Umožní vám odstranit velké nepotřebné soubory.
Jak najít velké soubory
Pokud potřebujete odstranit pouze velké soubory, je řešení jednoduché. Stačí udělat jen několik věcí:
- Přejít na Disk Google
- Klikněte na ikonu ozubeného kola v pravém horním rohu
- Klikněte na „Nastavení“
- Klikněte na „Zobrazit položky zabírající místo“
Poté se zobrazí seznam všech souborů na Disku Google. Všechny zadané soubory budou automaticky seřazeny podle velikosti. Po prohlédnutí těchto souborů se můžete rozhodnout, zda si tyto velké soubory ponecháte, nebo zda je chcete odstranit.
Stáhnout složku
Snadný způsob, jak zkontrolovat velikost složky na Disku Google, je stáhnout ji na místní disk. Po stažení si v průvodci můžete prohlédnout všechny údaje o složce včetně její velikosti.
Chcete-li složku stáhnout, musíte:
- Kliknutím na položku Můj disk na levé straně stránky Disku Google zobrazíte seznam složek.
- Klikněte na požadovaný a kliknutím na tlačítko „Stáhnout“ uložte kopii na pevný disk.
Po dokončení těchto kroků se v pravém dolním rohu Disku Google zobrazí panel „Připravit ke stažení“. To znamená, že se soubor archivuje. Bude vás informovat, až bude připraven ke stažení, a složka se souborem ZIP bude uložena ve výchozí složce prohlížeče pro stahování. Složka se v Průzkumníku uloží jako komprimovaný soubor ZIP. Nejprve jej musíte rozbalit otevřením a kliknutím na tlačítko „Rozbalit vše“.
Kliknutím pravým tlačítkem myši na extrahovanou složku a výběrem možnosti „Vlastnosti“ můžete zobrazit všechny informace o vybrané složce. Pokud chcete složku odstranit, musíte na ni kliknout pravým tlačítkem myši a vybrat „Odstranit“.
Přidání aplikace Zálohování a synchronizace
Zálohování a synchronizace je aplikace, jejímž úkolem je synchronizovat cloudové úložiště Disk Google s vaším pevným diskem. Všechny soubory a složky Disku Google zobrazuje ve složce Průzkumník Disku Google. Tímto způsobem můžete zobrazit velikosti složek Disku Google pomocí správce souborů systému Windows. Stačí nainstalovat aplikaci „Zálohování a synchronizace“.
Po stažení aplikace je třeba otevřít instalační program softwaru a přidat zálohování a synchronizaci v systému Windows. Pro konfiguraci aplikace je třeba provést následující kroky:
- Přihlaste se ke svému účtu Google. Zadaný účet musí být spojen s účtem Disku Google.
- Dále budete mít možnost vybrat složky z počítače, které chcete zkopírovat na Disk Google. Kliknutím na tlačítko „Vybrat složku“ můžete vybrat více složek, které chcete zálohovat. Pokud to nepotřebujete, zrušte výběr všech složek a klikněte na „Další“.
- Ve výchozím nastavení je vybrána možnost „Synchronizovat můj disk s tímto počítačem“. Uživatelský adresář je výchozím umístěním pro místní zálohy složky Disku Google. Kliknutím na tlačítko „Path“ (Cesta) můžete vybrat alternativu.
- Kliknutím na možnost „Synchronizovat pouze tyto složky…“ zobrazíte seznam všech složek na Disku Google. Velikost jednotlivých složek se nyní zobrazí vedle sebe. Klepnutím na tlačítko „Start“ můžete zahájit synchronizaci Disku Google s pevným diskem.
Chcete-li nyní povolit složku Disk Google, musíte kliknout na Rychlý přístup > Disk Google. Chcete-li zkontrolovat velikost složky, najeďte na požadovanou složku a otevřete její nápovědu, protože sloupec „Velikost“ v Průzkumníku neobsahuje informace o velikosti úložiště složky na hlavní obrazovce.