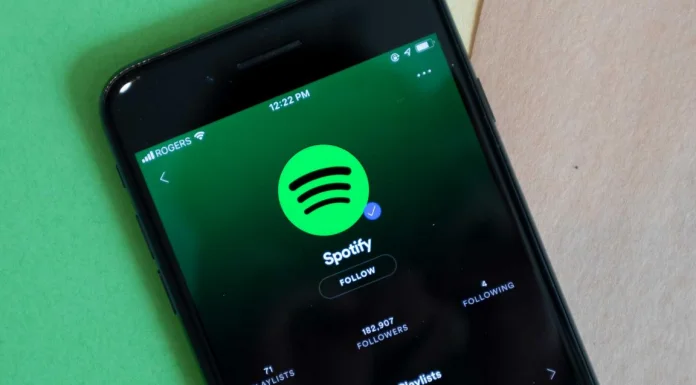Původní fotografie nemusí vždy vypadat podle vašich představ. Někdy je třeba původní snímek upravit, abyste dosáhli požadovaného výsledku. Jednou z nejčastějších změn při úpravě fotografie je kromě použití četných filtrů také zrcadlení původního snímku a jeho otočení vzhůru nohama. Jak asi tušíte, na moderních telefonech, včetně telefonů Samsung, to není nijak složité. Chcete-li zjistit, jak přesně se to v telefonu Samsung Galaxy S10 provádí, přečtěte si body níže.
Jak převracet a otáčet fotografie a obrázky
Stejně jako ve většině moderních telefonů jsou i v Samsungu Galaxy S10 dostupné funkce pro úpravu obrázků a fotografií poměrně rozmanité a hlavně se snadno používají. K otáčení nebo zrcadlení fotografií a obrázků v tomto telefonu není třeba instalovat žádné další aplikace. Vše, co je k těmto činnostem potřeba, je již v telefonu přítomno. Například k otočení nebo převrácení obrázku potřebujete:
- Otevřete požadovanou fotografii nebo obrázek v galerii.
- Pomocí ikony úprav, která vypadá jako tužka, otevřete editor fotografií Galaxy S10.
- Po otevření se zobrazí dva velmi podobné nástroje: převrácení a otočení.
- Pokud je vaším cílem zrcadlení fotografie nebo obrázku, použijte funkci převrácení. Tato funkce převrátí fotografii zleva doprava. Klikněte na ikonu převrácení, která vypadá jako dvě závorky oddělené svislou čarou. Bude se nacházet vlevo, předposlední od okraje.
- Pokud chcete fotografii otočit vzhůru nohama, musíte funkci otočení použít dvakrát, protože pokud ji použijete pouze jednou, otočí fotografii pouze o 90 stupňů. To znamená, že fotografie bude ležet na boku. Chcete-li to provést, klikněte na ikonu, která vypadá jako kruhová šipka. Bude se nacházet na levé straně na okraji.
- Po provedení změn uložte fotografii jako samostatný obrázek.
Co dalšího umí editor fotografií
Přestože se tento článek věnuje převracení a otáčení fotografií, rád bych vás upozornil na další funkce editoru fotografií Samsung Galaxy S10. Pomocí panelu úprav můžete kromě výše uvedených funkcí také ořezávat, upravovat tón, přidávat text a používat filtry. Na snímky můžete také kreslit pomocí pera S Pen. V případě, že jste pořídili fotografii v režimu živého zaostření, budete moci měnit také efekty pozadí. Pozornost byste měli věnovat zejména funkci Automatická korekce, která je pro začátečníky velmi praktickou editační funkcí. Ikona automatické opravy je kouzelná hůlka v horní části obrazovky. Tato funkce automaticky upraví tonalitu fotografie korekcí jasu, kontrastu a sytosti. Pokud si však chcete fotografii upravit sami, nic vám nebrání v tom, abyste si procvičili práci s nástroji pro úpravu fotografií. Jsem si jistý, že po několika pokusech bude každý začátečník schopen dát fotografii požadovaný vzhled.