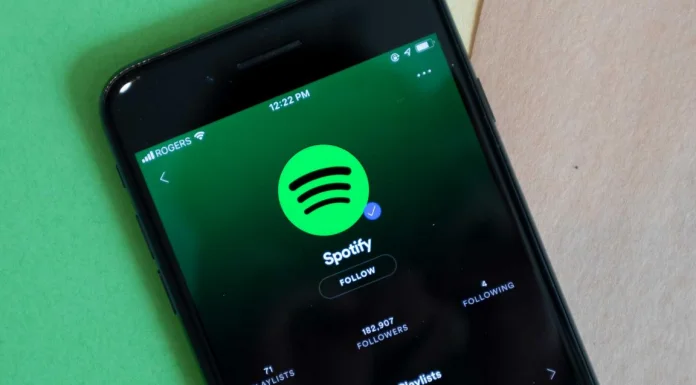Dokumenty Google umožňují provádět jakékoli změny v textu. V Dokumentech Google můžete své dokumenty libovolně upravovat tak, aby se příjemně četly nejen na počítači nebo mobilním zařízení, ale také v tištěné podobě. V Dokumentech Google je mnoho vlastností, které si můžete přizpůsobit.
Vodoznaky jsou nezbytné k ochraně dokumentů před kopírováním nebo použitím bez vašeho svolení. Bohužel v Dokumentech Google není oficiální podpora vodoznaků, proto je nutné vodoznak nejprve vytvořit.
Jak vytvořit textový vodoznak pomocí aplikace Google Drawings
Chcete-li vytvořit textový vodoznak pro dokument Dokumenty Google pomocí aplikace Kresby Google, postupujte podle následujících kroků:
- Nejprve otevřete stránku Kresby Google;
- Poté zadejte název vodoznaku, který chcete vytvořit;
- Poté klikněte na tlačítko „Insert“ a vyberte možnost „Text Box“;
- Klikněte kamkoli na prázdnou stránku a přetažením vytvořte textové pole. Textové pole může být podle vašich preferencí velké nebo malé;
- Zadejte požadovaný text a v případě potřeby jej upravte. Můžete měnit typ písma, váhu, velikost, barvu atd.;
- Poté vyberte světlejší barvu, například světle šedou. Tím zajistíte, že textový vodoznak neztmaví některé části dokumentu;
- Nakonec klikněte na tlačítko „Uspořádat“ a vyberte způsob zobrazení textu. Textový vodoznak můžete umístit vodorovně, svisle nebo pod určitým úhlem. Případně můžete kliknout na kruhové tlačítko v horní části textu a snadno jej otáčet pod různými úhly.
Jak vytvořit vodoznak obrázku pomocí aplikace Google Drawings
Chcete-li vytvořit obrázkový vodoznak pro dokument Dokumenty Google pomocí aplikace Kresby Google, postupujte podle následujících kroků:
- Nejprve otevřete stránku Kresby Google;
- Poté zadejte název vodoznaku, který chcete vytvořit;
- Poté klikněte na tlačítko „Vložit“ a vyberte možnost „Obrázek“;
- Dále nahrajte obrázek, který chcete vytvořit jako vodoznak. Nejlepších výsledků dosáhnete, pokud použijete obrázek bez pozadí;
- Kliknutím na obrázek jej vyberte a klikněte na tlačítko „Formátovat“;
- Vyberte „Možnosti formátu“ a klikněte na „Úpravy“;
- Nastavte průhlednost, jas a kontrast na požadovanou úroveň. Vzhledem k tomu, že obrázek bude použit jako vodoznak, je důležité zajistit, aby neztěžoval čitelnost textu nad ním.
Po dokončení těchto kroků se nově vytvořený vodoznak automaticky uloží do vašeho účtu Google Drawings.
Jak přidat vodoznak do dokumentu Dokumenty Google
Pokud chcete do dokumentu Dokumenty Google přidat vodoznak, postupujte podle následujících kroků:
- Nejprve otevřete dokument Dokumenty Google, do kterého chcete přidat vodoznak;
- Poté zkopírujte veškerý text v dokumentu;
- Poté otevřete soubor s vodoznakem v aplikaci Google Drawings;
- Dále klikněte na tlačítko „Insert“ a vyberte možnost „Text Box“;
- Klikněte kdekoli v dokumentu a přetažením vytvořte textové pole;
- Vložte text do textového pole;
- Poté vyberte pořadí vrstev pro vodoznak a textové pole. V závislosti na vašich preferencích je můžete vložit zepředu nebo zezadu;
- Poté otevřete Dokumenty Google a vytvořte nový prázdný dokument;
- Poté klikněte na tlačítko „Insert“ a vyberte možnost „Drawing“;
- Vyberte vhodný soubor z Disku Google a klikněte na tlačítko „Vybrat“;
- Ve vyskakovacím okně vyberte možnost „Odkaz na zdroj“ nebo „Vložit bez odkazu“ a klikněte na tlačítko „Vložit“.