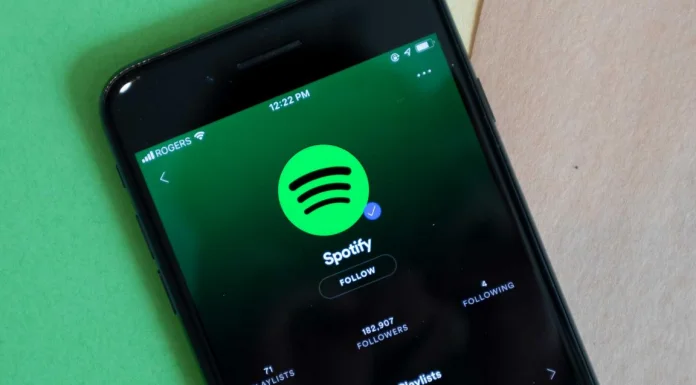iTunes je jedním z nejoblíbenějších programů společnosti Apple. Ale co když jste si koupili MacBook nebo stolní Mac a ten má ve výchozím nastavení jiný přehrávač? Chcete-li jej změnit a používat program, který se vám líbí, zde je řešení.
Jak změnit výchozí přehrávač pomocí vestavěné funkce systému MacOS
Můžete změnit program, který bude ve výchozím nastavení otevírat určitý typ souborů přímo z plochy, k tomu potřebujete:
- Vyberte libovolný soubor MP3 nebo jiný zvukový soubor podporovaný aplikací iTunes.
- Klikněte pravým tlačítkem myši na jeho ikonu.
- Vyberte možnost „Získat informace“.
- Poté v rozevírací nabídce „Name & Extension“.
- Poté vyberte možnost „Open With“ a zvolte „iTunes„.
- A nakonec klikněte na „Změnit vše“.
Jak změnit výchozí přehrávač pomocí iTunes.
Můžete to provést také pomocí samotných iTunes. K tomu je třeba přejít do předvoleb iTunes. To můžete provést prostřednictvím nabídky Upravit. Poté musíte vybrat kartu Upřesnit a tam zaškrtnout políčko „Použít iTunes jako výchozí přehrávač pro zvukové soubory“.
Jak změním výchozí aplikaci v systému iOS
Ale co když je to iPhone nebo iPad? Výchozí aplikaci v systému iOS můžete změnit podle následujících kroků
- Otevřete aplikaci Nastavení
- Vyberte aplikaci, kterou chcete použít jako výchozí.
- Posunutím seznamu nastavení dolů se zobrazí řádek „Výchozí … Nastavení aplikace“, na který klikněte.
- Novou aplikaci pro tento typ funkce můžete vybrat ze zobrazeného seznamu.
Jak změnit výchozí přehrávač v systému Windows
Pokud jste se rozhodli přejít z počítače Mac na PC, ale chcete používat známou a pohodlnou aplikaci iTunes. Chcete-li mít všechny zvukové a hudební formáty otevřené prostřednictvím iTunes ve výchozím nastavení, musíte:
Pro systémy WIndows 7 a 8
Navzdory vydání novější verze 11 systému Windows stále existuje mnoho lidí, kteří dávají přednost starým a známým verzím Windows 7 a 8. Pro ně můžete použít následující pokyny:
- Stáhněte a nainstalujte iTunes do počítače.
- Vyberte nabídku Start a vyhledejte položku Výchozí programy.
- Vyberte řádek hudebního přehrávače a nahraďte program, který se v něm nachází, programem iTunes.
- Vyberte všechny formáty nebo pouze hudbu a zvolte Uložit.
Pro systém Windows 10
Po vydání nového systému Windows 11 lidé stále nespěchají s výměnou starého systému za novější verzi. Pokud tedy stále používáte Windows 10, tyto tipy vám pomohou změnit výchozí přehrávač na iTunes :
- Klikněte pravým tlačítkem myši na tlačítko Start systému Windows a vyberte nabídku nastavení.
- Vyberte „aplikace“ a poté vlevo „výchozí aplikace“.
- V pravém podokně vyberte v řádku Přehrávač hudby možnost Přidat nebo výchozí aplikaci.
- V rozevíracím seznamu zadejte iTunes.
nebo to můžete udělat starým způsobem, přejděte dolů, dokud neuvidíte možnost „Zvolit výchozí aplikaci podle typu souboru“, a vyberte ji. Otevře se okno se seznamem typů souborů pro váš počítač. Vyberte soubory WAV MP3 a všechny požadované typy souborů a poté zadejte iTunes jako výchozí aplikaci pro jejich otevření.