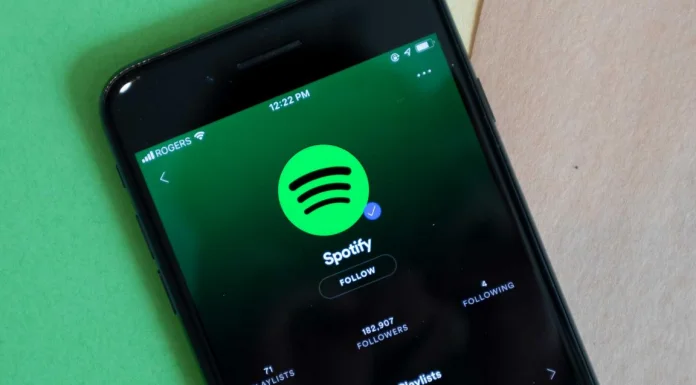Dnešní chytré televizory umožňují integraci s řadou externích zařízení, takže se můžete bavit mnoha způsoby. Jednou z oblíbených možností je streamování videa do televizoru přímo z mobilních zařízení. Obsah můžete streamovat i ze stolního počítače.
Pokud váš televizor tuto funkci nepodporuje, můžete k tomuto připojení použít streamovací zařízení. Jedním z těchto zařízení je Chromecast od společnosti Google. O zařízení Google Chromecast slyšelo mnoho lidí, ale ne každý ví, co to je a jak se používá. Stručně řečeno, jedná se o zařízení HDMI, které umožňuje proměnit běžný televizor v plnohodnotnou multimediální konzoli pro snadné prohlížení videí a fotografií z globální sítě i z připojeného smartphonu/tabletu. Nejdůležitější je vědět, že pro plnou funkčnost budete potřebovat domácí síť Wi-Fi, nejlépe neomezenou.
Chromecast má mnoho streamovacích aplikací a umožňuje streamovat obsah i z prohlížeče Google Chrome. Bohužel někdy Chromecast nedokáže rozpoznat zdroj, který se snažíte použít. Zde je návod, co dělat, pokud zdroj Chromecast není podporován.
Proč se zobrazí chyba „Zdroj není podporován“?
Existuje mnoho důvodů, proč se vám prostřednictvím Chromecastu nemusí podařit vysílání do televizoru. Může se jednat o neúmyslnou chybu v aplikaci, kterou používáte. Vaše internetové připojení také nemusí v daném okamžiku přenášet dostatečnou šířku pásma. Problém může být také v nastavení vašeho mobilního zařízení, směrovače nebo sítě Wi-Fi, ke které jste připojeni.
Jak restartovat všechna zařízení
U chytrých zařízení může k obnovení některých funkcí pomoci jednoduchý restart. Ještě lépe je úplně vypnout, chvíli počkat a pak je znovu spustit. Tímto způsobem začnou znovu fungovat všechny procesy na pozadí, což může odstranit poruchy, o kterých ani nevíte.
- Nejprve vypněte televizor a odpojte od něj zařízení Google Chromecast.
- Poté vypněte směrovač WiFi a internetový modem a počkejte přibližně 30 sekund.
- Poté znovu zapněte internetový modem a počkejte jednu až dvě minuty, než se spustí.
- Zapněte směrovač WiFi a počkejte jednu až dvě minuty, než se spustí.
- Zapněte televizor a počkejte 20 sekund.
- Poté připojte Chromecast k televizoru.
- Počkejte asi 30 sekund, než se zařízení znovu připojí.
Jakmile jsou všechna zařízení připojena k síti a připravena k použití, zkuste přehrát stejný obsah, se kterým jsou problémy. Tím zjistíte, zda restartování pomohlo. Pokud ne, můžete vyzkoušet jinou metodu.
Jak vytvořit více sítí WiFi
Protože některé směrovače Wi-Fi mají možnost vytvořit více sítí Wi-Fi najednou, můžete zkontrolovat, kterou síť vaše zařízení používají. Váš směrovač může mít například spuštěny dvě sítě současně. Pojmenujme je „Wi-Fi 1“ a „Wi-Fi 2“. Pokud je zařízení Chromecast připojeno k síti „WiFi 1“ a váš telefon používá síť „WiFi 2“, nebudou se moci navzájem najít. Přestože obě zařízení používají stejný fyzický router, ve skutečnosti jsou ve dvou zcela odlišných sítích, které spolu nemohou komunikovat.
Chcete-li se ujistit, že jsou všechna zařízení připojena ke stejné síti Wi-Fi, zkontrolujte příslušná nastavení Wi-Fi a zjistěte název sítě, kterou právě používají. Pokud používají různé sítě Wi-Fi, stačí je přepnout na tu, ke které je připojen váš Chromecast.
Jak zkontrolovat aplikaci pro streamování
V závislosti na aplikaci používané pro streamování nemusí v danou chvíli fungovat správně. V takovém případě je nejlepší restartovat samotnou aplikaci. Pokud se snažíte streamovat z notebooku nebo stolního počítače, jednoduše problematickou aplikaci zavřete a spusťte ji znovu.
Pokud streamujete ze smartphonu nebo tabletu se systémem Android, restartujte aplikaci pomocí Správce aplikací. Než budete pokračovat, ujistěte se, že aplikace neukládá vaše vlastní nastavení online, tato akce může obnovit všechna nastavení na výchozí hodnoty. Také se může stát, že se poté budete muset znovu přihlásit svými přihlašovacími údaji, proto se ujistěte, že je znáte.
- Otevřete „Nastavení“ ve smartphonu.
- Přejděte do Správce aplikací.
- Vyhledejte aplikaci, která má problémy se streamováním, a klepněte na ni.
- V nabídce aplikace klepněte na možnost „Vynutit zastavení“.
- V části „Úložiště“ vyberte možnost „Vymazat data“.
- Přejděte do sekce „Cache“ a klepněte na „Clear Cache“.
- Nakonec aplikaci restartujte.